
It's A Hit! Stats Still In Beta Test
The It's A Hit! Stats application is still in beta test during the Release 1.0.1 cycle. It will formally be released with It's A Hit! Version 1.1.
The Basics
It's A Hit! Stats enables you to roll up statistics over an arbitrary set of games with speed and flexibility. It is a companion application to It's A Hit! and It's A Hit! Desktop.
The basic operation of It's A Hit! Stats is quite simple; you add single games to a collection or league. You then select the team that you want to see statistics for via a pop up menu. Once your team is selected you choose one of three views: offense, fielding or pitching. You can choose to display a subset of a large number of statistics and can easily customize your stats display to display them in the order and spacing that you like. Finally, you can sort in ascending or descending order on any statistic.
You can get an overview of using It's A Hit! Stats by reading Chapter
10 of The Tutorial.
Tips On Entering Data On Your Palm Device For Later Stats Rollup
For the stats software to correctly account for plays you need to know a little bit about defensive/fielding statistics. When you enter a set of characters for a defensive out, for example, Gr6-3, It's A Hit! Stats looks at these characters and determines that the shortshop (6) should get an assist and the first baseman (3) should receive credit for a putout. This simple example is straightforward, but situations like double plays and triple plays need to be scored correctly to avoid double accouting for the outs, putouts and assists.
A classic double play might be a sharp grounder to short who throws to second who then throws the runner out at first. This would be scored as Gr6-4-3dp. You need to append "DP" (or "dp") for a double play and append "TP" (or "tp") for a triple play so that It's A Hit! Stats can credit each player with having participated in a double or triple play. Events can easily get more complicated and the stats software needs to correctly account for putouts and assists. By default the stats software gives the final 'n' players a putout and all players but the final player an assist. So, in the case above, the play was a double play so 'n' is two. '4' and '3' (second and first baseman) are the final two players so each is credited with a putout, and the shortstop and second baseman are credited with assists.
In the case of a triple play there are many more possibilities. Let's take a relatively obscure one because it demonstrates how to score so that the stats software can understand the play. Say that there are no outs with runners on first and second. The batter hits a sharp grounder to first that is very close to the bag. The first baseman tags first and throws to second to make a play on the runner and the runner gets in a rundown. The shortstop chases him toward first and the second baseman goes behind to cover second. As soon as the shortstop lobs to the first baseman, the runner on second goes for third. The first baseman throws to third and the third baseman tags the runner. When the first baseman throws to 3rd, the runner in the rundown takes off for 2nd. The third baseman makes a fast tag and throws to the 2nd baseman who tags out the runner-- a triple play! (And the fans are besides themselves with excitement).
Here's how to score the play: Gr3*-6-3-5-4tp
The key notion here is that the last three players in the play didn't make putouts so you need to tell the stats software this. You do so by appending an asterisk (*) after players you want to be credited with putouts. In the case above, It's A Hit! Stats will credit '3' (the 1st baseman) with a putout because of the asterisk, and '5' and '4' will get credited too because they are the last two players listed.
Recall that every player will be credited with an assist except the final player. This doesn't require any special work on your part. It's A Hit! Stats also makes sure to only credit a single assist on any one play so that the first baseman above would only get a single assist. This conforms with standard scoring conventions.
Now, returning to the point about not double counting putouts and assists,
when you score the runner's outs on the basepaths you should NOT enter
any fielding information if you've already entered it for the batter.
In the obscure triple play above, since the event started on a grounder
by the batter you'll score it with the batter. You would enter "FC"
for the runners without any additional information to prevent the stats
software from double counting. You can enter defensive plays
on events that only effect runners. One example might be that
a runner tries to advance on a hit and gets thrown out by an outfielder.
In such a case you might enter the play as an out-trying-to-advance "Adv7-5"
if the left fielder threw out a runner who started on first and tried to
advance from second to third on a single.
File Menu

| 1. | New
The New function also can be executed by choosing the New Document icon from the toolbar. This function creates a new .gms file to hold a collection of games. Once you have created a new file, you can add games to it from any of the the three Add menu items. |
| 2. | Open
The Open function also can be executed by choosing the Open File Icon from the toolbar. Open brings up a file open dialog box which enables you to roll up and view the stats from an existing .gms file. |
| 3. | Add Game
The Add Game Item enables you to copy a game from any existing .gms file into the current collection. |
| 4. | Add From Current
The Add From Current Menu Item enables you to copy a game from the file Current.gms into the current collection. Current.gms is the file that is used by the Conduit for synchronization with your Palm device. |
| 5. | Add From Archive
The Add From Archive Menu Item enables you to copy a game from the file Archive.gms into the current collection. Archive.gms is the file that is used by the Conduit for storing games which you've chosen to archive when you delete them from your Palm device. |
| 6. | Remove Game
The Remove Game Menu Item enables you to delete a game from the current collection. |
| 7. | Print
The Print function also can be executed by choosing the Printer Icon from the toolbar. The Print function enables you to print a hard copy of the currently selected team's stats out. |
| 8. | Print Preview Menu Item
The Print Preview Menu Item enables you to view your page layout before you actually print. |
| 9. | Print Setup Menu Item
The Print Setup Menu item is a standard Windows Print Setup dialog. It's A Hit! Stats supports both portrait and landscape orientations. |
| 10. | Subsequent Menu Items
The File Menu will hold up to four of your most recently opened .gms files. Selecting any of them is equivalent to choosing the Open function then navigating to the particular .gms file. |
| 11. | Exit Menu Item
The Exit Menu Item quits It's A Hit! Stats |
View Menu

| 1. | Toolbar
The Toolbar menu item causes the toolbar to be present or not. The check mark indicates that it is currently present. |
| 2. | Status Bar
The Status Bar menu item causes the status bar to be present or not. The status bar is located at the bottom of the main window. The check mark indicates that it is currently present. |
| 3. | Select Stats
The Select Stats menu item enables you to select which stats you want displayed. You can click on the tabs in the dialog box to select amongst offense, defense and pitching stats. If you Desktop Computer has Microsoft Internet Explorer installed, then you will be able to drag any stat's column heading to arrange the order that you'd like the stats to appear in. To determine whether your Windows software supports this feature simply click on and drag a stats column heading. If the feature is supported, the heading will turn slightly translucent and you'll be able to drag and drop to whatever position you'd like. If your Windows software doesn't support this feature you can still arrange the order of the stats by first deselecting all the stats (a quick way to do this is to hold down the Ctrl key while clicking on any stat). Then you can specify the left to right order of the columns by enabling the stats in the order that you want them displayed. You can also change the size of any column by dragging the seam between column headers. |
| 4. | Save Setup
Once you have a setup that you like (see item 3 directly above) you can save the stats displayed, their order of display and all the individual column widths by choosing the Save Setup Menu Item. Note that a stats display setup is global and affects the display of all of your .gms files. |
| 5. | Default Setup
The Default Setup Menu Item restores the stats display setup to the default. |
| 6. | Set Innings Per Game
Several statistics such as ERA (Earned Run Average) require the number of innings per game to be set depending on what is the standard length of game for the particular league your are scoring. Selecting this menu item brings up a dialog that enables you to change this. The innings per game is stored with the global stats display setup (see item 4 above). So, you'll need to change it if you are rolling up statistics for leagues that have games of differing standard length. |
| 7. | Write Comma Delimited File
Selecting the Write Comma Delimited File Menu Item enables you to output a text file that is suitable for import into a variety of spreadsheet and database programs. When you select this item you are prompted for a destination filename, then the statistics are written to this file as standard ASCII data with commas between the data items. You can also view the file using any text editor. |
Settings Menu
| 1. | Set Current User
The Set Current User menu item is used to select the corresponding Hot Sync user directory to locate the Current and Archive files. Typically you'll have only one user on a given Desktop Computer. However, there may be situations you may choose to sync more the one Palm Device on the same machine which will lead to more than one user. Selecting this menu item brings up a list of currently installed Hot Sync users to choose from. If there is only one user, then selecting this item will put up a dialog telling you who the current user is. |
Window Menu

| 1. | New Window
A standard Windows application function, the New Window menu item opens up a duplicate scoresheet of the currently active scoresheet. |
| 2. | Cascade
A standard Windows application function, the Cascade menu item arranges the currently open scoresheets into a overlapping series from upper left to lower right. |
| 3. | Tile
A standard Windows application function, the Tile menu item arranges the currently open scoresheets so that none overlap each other. |
| 4. | Arrange Icons
A standard Windows application function, the Arrange Icons menu items arranges the minimized scoresheets at the lower portion of the the Desktop application's main window. |
| 5. | Subsequent Items
Any subsequent menu items that exist on this menu represent the currently open scoresheets. Selecting any of them bring the selected scoresheet to the front and makes it the current scoresheet. |
Help Menu
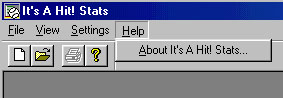
| 1. | About It's A Hit! Stats
The About It's A Hit! Stats Menu Item is also available as the Question
Mark icon on the toolbar.
The information in this dialog includes the application version number,
your registration number and your current registration status. To
register your version before it expires please follow the instructions
in the Registration Section of this manual.
|
Version Has Expired Dialog
If you receive this dialog when you try to launch the application, your trial period has expired. Follow the instructions in the Registration Section of this manual to register your version.
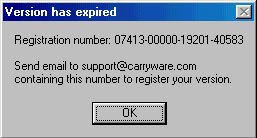
Copyright © CarryWare
Mobile
Computing, 1999-2000. All rights reserved.